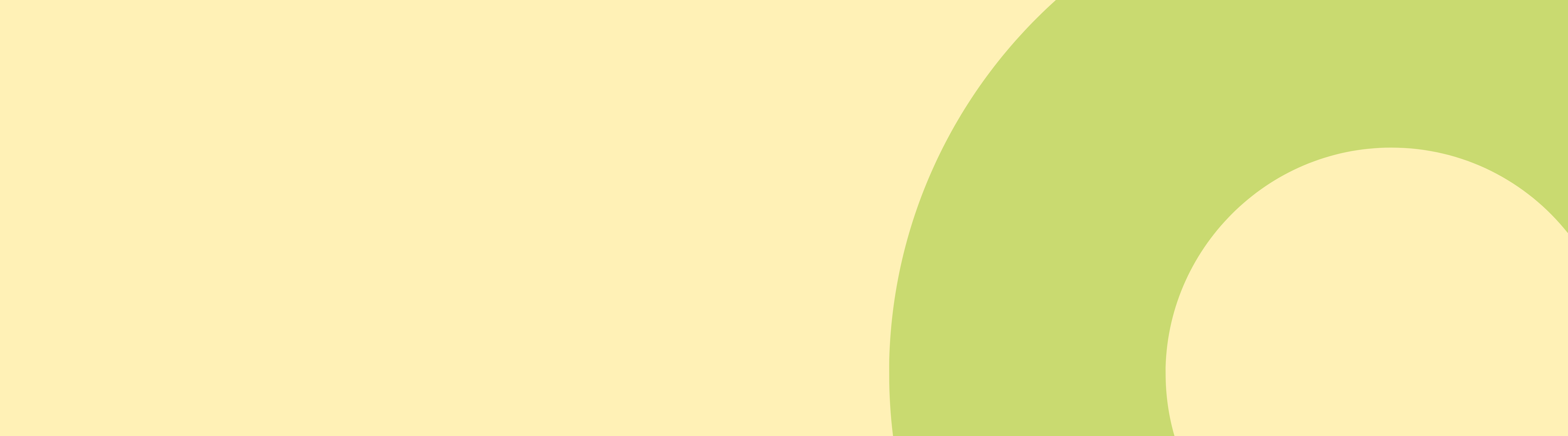Statt-Preis Aktion
Anleitung:
- Klicken Sie im ApoPointAktionsmanagement auf den Button “Neue Aktion”. Sie gelangen zur Auswahl der Aktions-Typen.
- Wählen Sie den Aktions-Typ Statt-Preis.
- Vergeben Sie eine Beschreibung, die Ihre Aktion beschreibt.
- Klicken Sie auf
- Im Anschluss legen Sie die Aktionsbedingungen fest.
- Status
Behalten Sie den Status auf Entwurf, solange Sie die Aktion bearbeiten. Ist Ihre Bearbeitung abgeschlossen, stellen Sie den Status auf Veröffentlicht, womit Ihre Aktion sofort nach dem Speichern aktiv geschalten ist. - Gutschein Aktion
Soll Ihre Aktion nur über einen Gutschein (Eingabe im Warenkorb) nutzbar sein, aktivieren Sie die Schaltfläche Gutschein-Aktion.
Legen Sie anschließend folgende Parameter fest:- Gutschein Code
Geben Sie eine eigenen Gutscheincode (Buchstaben und Zahlen) ein oder nutzen Sie den Button „Code generieren“ (zufälliger Code). Der Code kann bereits auf die Aktion referenzieren (z.B. WINTER2023). - Nutzungslimit pro Gutschein
Geben Sie hier die gewünschte Anzahl ein, wie oft dieser Gutschein genutzt werden darf. Wenn Sie zB 100 eingeben, kann dieser 100 Mal verwendet werden, bevor die Aktion endet (zB Aktion für die ersten 100 Kunden). - Nutzungslimit pro Benutzer
Mit dem Nutzungslimit pro Benutzer legen Sie fest, wie oft ein Gutschein pro Kunde verwendet werden kann. Geben Sie zum Beispiel 2 ein, so kann ein Kunden den Gutschein zwei Mal verwenden. - Hat Gutschein-Checkbox
Mit dieser Schaltfläche fügen Sie in den Produktdetails der ausgewählten Aktionsartikel eine Checkbox hinzu. So können auch Kunden, die den Code nicht kennen, diese Aktion in Anspruch nehmen. Über die Box wird der Gutschein automatisch dem Warenkorb hinzugefügt.
- Gutschein Code
- Allgemeine Einstellungen
Hier sehen Sie nochmals den ausgewählten Aktions-Typ sowie die Beschreibung. Die Beschreibung kann jederzeit geändert werden, der Aktions-Typ jedoch nicht mehr.
Mit den Feldern Gültig ab und Gültig bis vergeben Sie Ihrer Aktion bei Bedarf ein Start- und Enddatum. - Produkt Einstellungen
Fügen Sie nun die Aktionsprodukte hinzu. Nutzen Sie den Button Produkt hinzufügen, um zur Produktsuche zu gelangen. Über die Produktsuche können Sie das Suchfeld nach Produktnamen oder Pharmazentralnummern (PZNs) durchsuchen. Es kann auch nach mehreren PZNs gleichzeitig gesucht werden, fügen Sie dazu eine Liste ein. Wählen Sie nun in den Suchergebnissen Ihre gewünschten Produkte über den Checkboxen aus und bestätigen Sie mit Übernehmen. Sobald Ihre Produkte in den Produkt-Einstellungen zu sehen sind, können Sie den gewünschten Statt-Preis pro Produkt hinterlegen. Mit Löschen entfernen Sie ein Produkt aus der Aktion. - Kunden Einschränkungen
Um Ihre Aktion nur bestimmen Kundengruppen freizugeben, können Sie unter Gruppe auswählen Kundengruppen hinterlegen. Diese Kundengruppen müssen im Vorfeld definiert und über Ihre Support Team angelegt werden. Wenn Sie Kundengruppen anlegen möchten, geben Sie uns bitte Bescheid. - Sonstige Einschränkungen
Im letzten Auswahlpunkt bestimmen Sie, ob Ihre Aktion mit anderen Aktionen kombinierbar sein soll. Wenn diese nur einzeln anwendbar sein soll, aktivieren Sie die Schaltfläche. - Wenn Sie alle Aktionsbedingungen hinterlegt haben, nutzen Sie den SPEICHERN Button (ohne Speichern werden keinen Änderungen übernommen).
- Nach dem Speichern erscheint Ihre neue Aktion in der Übersicht. Sofern Sie Veröffentlicht für die Aktion gewählt haben und auch das Startdatum entspricht, erscheint die Aktion zeitgleich auch im Shop. Ihre Aktion kann weiterhin jederzeit bearbeitet oder gelöscht werden.
Produkt-Rabatt
Anleitung:
- Sie finden im ApoPoint Aktionsmanagement rechts oben den Button „Neue Aktion“, diesen wählen Sie aus und Sie gelangen zur Auswahl der Aktions-Typen
- Hier wählen Sie nun den Aktions-Typ Statt-Preis
- Vergeben Sie eine Beschreibung die Ihrer Aktion entspricht. Das kann auch nur ein bestimmter Name sein.
- Klicken Sie nun auf Anlegen
- Danach landen Sie in einer neuen Eingabemaske um die Aktionsbedingungen festzulegen.
- Status
im ersten Schritte stellen Sie den Status von Entwurf auf Veröffentlicht. Außer Sie möchten die Aktion noch nicht aktivieren dann kann Entwurf beibehalten werden. Mit Veröffentlicht wird Ihre Aktion direkt nach dem speichern (abhängig von der Gültigkeit) aktiv. - Gutschein Aktion
Wenn Ihre Aktion, nur über einen Gutschein (Eingabe im Warenkorb) nutzbar sein soll, aktivieren Sie diese Schaltfläche.
Nun sehen Sie neue Eingabefelder:- Gutschein Code
Geben Sie eine eigenen Gutscheincode (Buchstaben und Zahlen) ein oder nutzen Sie den Button Code generieren (zufälliger Code). Der Code kann bereits auf die Aktion referenzieren (z.B. WINTER2023) - Nutzungslimit pro Gutschein
in diesem Feld geben Sie die gewünschte Anzahl ein, wie oft dieser Gutschein genutzt werden darf. Wenn Sie als Beispiel 100 eingeben, kann dieser 100 mal verwendet werden bevor die Aktion endet (z.B. Aktion für die ersten 100 Kunden). - Nutzungslimit pro Benutzer
mit dem Nutzungslimit pro Benutzer legen Sie fest wie oft ein Gutschein pro Kunde verwendet werden kann. Geben Sie zum Beispiel 2 ein kann ein Kunden den Gutschein 2 mal verwenden. - Hat Gutschein-Checkbox
mit dieser Schaltfläche, können Sie in den Produktdetails der ausgewählten Aktionsartikel eine Checkbox hinzufügen. Damit Kunden die den Code nicht kennen trotzdem diese Aktion in Anspruch nehmen können. Über die Box wieder der Gutschein automatisch dem Warenkorb nach Auswahl hinzugefügt.
- Gutschein Code
- Allgemeine Einstellungen
Hier sehen Sie nochmals den ausgewählten Aktions-Typ sowie die Beschreibung. Die Beschreibung kann jederzeit geändert der Aktions-Typ nicht mehr.
Mit dem Feldern Gültig ab und Gültig bis vergeben Sie Ihrer Aktion bei Bedarf ein Start- und Enddatum. Dieses Datum bestimmt wann Ihre Aktion im Shop starte und auch wieder endet. - Rabatt-Einstellungen
Wählen Sie in diesem Schritt nun die Rabatt-Art. Hier können Sie zwischen einem %-Rabatt und einem Wert-Rabatt auswählen. Tragen Sie Ihren %-Wert oder den €-Wert ein. - Produkt Einstellungen
In diesem Schritt fügen Sie nun die Aktionsprodukte oder Produktkategorien oder Produktgruppen oder Marken hinzu. Bitte bedenken Sie das immer nur eine Art hinterlegt werden kann.
Produkte
Nutzen Sie den Button Produkt hinzufügen um zur Produktsuche zu gelangen. Über die Produktsuche können Sie das Suchfeld nach Produktnamen oder Pharmazentralnummern (PZNs) durchsuchen. Im Suchfeld, kann man auch nach mehreren PZNs, mittels einfügen einer PZN Liste suchen. Wählen Sie nun in den Suchergebnissen Ihre gewünschten Produkte über den Checkboxen aus. Sobald Sie Produkte ausgewählt haben nutzen Sie Übernehmen um die Produkte hinzuzufügen.
Produktkategorien
mit dem Dropdown können Sie nun Kategorien aus Ihrem Kategorienbaum hinzufügen. Damit wird die ganze Kategorie für die Aktion hinterlegt.
Produktgruppen
Hiermit können Sie Ihre eigens angelegten Produktgruppen auswählen. Damit werden diese Produktgruppen der Aktion hinzugefügt.
Marken
Die letzte Auswahlmöglichkeit betrifft nun Marken. Sie können Marken über das Suchfeld suchen und auswählen. Sie können auch immer mehrere Marken hinzufügen. - Mindestbestellmenge
Aktivieren Sie diese Schaltfläche um Ihrer Aktion eine Mindestbestellmenge hinzufügen. Sie können damit Aktionen wie ab 3 Stück oder 2+2 Gratis hinterlegen. - Kunden Einschränkungen
Um Ihre Aktion nur bestimmen Kundengruppen freizugeben, können Sie unter Gruppe auswählen Kundengruppen hinterlegen. Diese Kundengruppen müssen aber zuvor definiert und über Ihre Support Team hinterlegt werden. Wenn Sie Kundengruppen anlegen möchten geben Sie uns bitte Bescheid. - Sonstige Einschränkungen
Im letzten Auswahlpunkt bestimmen Sie nun ob Ihre Aktion mit anderen Aktionen kombinierbar ist oder nicht. Wenn diese nur einzeln anwendbar sein soll aktivieren Sie die Schaltfläche - Wenn Sie nun alle Aktionsbedingungen hinterlegt haben nutzen Sie nun den SPEICHERN Button (ohne Speichern werden keinen Änderungen übernommen).
- Nach dem Speichern erscheint Ihre neue Aktion in der Übersicht und sofern Veröffentlich auch zeitnah in Ihrem Shop. Ihre Aktionen können nun noch jederzeit bearbeitet oder auch gelöscht werden.
Warenkorb-Rabatt
Anleitung:
- Sie finden im ApoPoint Aktionsmanagement rechts oben den Button „Neue Aktion“, diesen wählen Sie aus und Sie gelangen zur Auswahl der Aktions-Typen
- Hier wählen Sie nun den Aktions-Typ Statt-Preis
- Vergeben Sie eine Beschreibung die Ihrer Aktion entspricht. Das kann auch nur ein bestimmter Name sein.
- Klicken Sie nun auf Anlegen
- Danach landen Sie in einer neuen Eingabemaske um die Aktionsbedingungen festzulegen.
- Status
im ersten Schritte stellen Sie den Status von Entwurf auf Veröffentlicht. Außer Sie möchten die Aktion noch nicht aktivieren dann kann Entwurf beibehalten werden. Mit Veröffentlicht wird Ihre Aktion direkt nach dem speichern (abhängig von der Gültigkeit) aktiv. - Gutschein Aktion
Wenn Ihre Aktion, nur über einen Gutschein (Eingabe im Warenkorb) nutzbar sein soll, aktivieren Sie diese Schaltfläche.
Nun sehen Sie neue Eingabefelder:- Gutschein Code
Geben Sie eine eigenen Gutscheincode (Buchstaben und Zahlen) ein oder nutzen Sie den Button Code generieren (zufälliger Code). Der Code kann bereits auf die Aktion referenzieren (z.B. WINTER2023) - Nutzungslimit pro Gutschein
in diesem Feld geben Sie die gewünschte Anzahl ein, wie oft dieser Gutschein genutzt werden darf. Wenn Sie als Beispiel 100 eingeben, kann dieser 100 mal verwendet werden bevor die Aktion endet (z.B. Aktion für die ersten 100 Kunden). - Nutzungslimit pro Benutzer
mit dem Nutzungslimit pro Benutzer legen Sie fest wie oft ein Gutschein pro Kunde verwendet werden kann. Geben Sie zum Beispiel 2 ein kann ein Kunden den Gutschein 2 mal verwenden. - Hat Gutschein-Checkbox
mit dieser Schaltfläche, können Sie in den Produktdetails der ausgewählten Aktionsartikel eine Checkbox hinzufügen. Damit Kunden die den Code nicht kennen trotzdem diese Aktion in Anspruch nehmen können. Über die Box wieder der Gutschein automatisch dem Warenkorb nach Auswahl hinzugefügt.
- Gutschein Code
- Allgemeine Einstellungen
Hier sehen Sie nochmals den ausgewählten Aktions-Typ sowie die Beschreibung. Die Beschreibung kann jederzeit geändert der Aktions-Typ nicht mehr.
Mit dem Feldern Gültig ab und Gültig bis vergeben Sie Ihrer Aktion bei Bedarf ein Start- und Enddatum. Dieses Datum bestimmt wann Ihre Aktion im Shop starte und auch wieder endet. - Rabatt-Einstellungen
Wählen Sie in diesem Schritt nun die Rabatt-Art. Hier können Sie zwischen einem %-Rabatt und einem Wert-Rabatt auswählen. Tragen Sie Ihren %-Wert oder den €-Wert ein. - Mindestbestellwert
Aktivieren Sie nun die Checkbox um einen Mindestbestellwert zu hinterlegen. Tragen Sie den entsprechenden Grenzwert in € ein. Damit können Ihre Endkunden diese Aktion erst ab diesem Einkaufswert einlösen/aktivieren (z.B. 5,00 € ab 50,00 € Einkaufswert) - Kunden Einschränkungen
Um Ihre Aktion nur bestimmen Kundengruppen freizugeben, können Sie unter Gruppe auswählen Kundengruppen hinterlegen. Diese Kundengruppen müssen aber zuvor definiert und über Ihre Support Team hinterlegt werden. Wenn Sie Kundengruppen anlegen möchten geben Sie uns bitte Bescheid. - Sonstige Einschränkungen
Im letzten Auswahlpunkt bestimmen Sie nun ob Ihre Aktion mit anderen Aktionen kombinierbar ist oder nicht. Wenn diese nur einzeln anwendbar sein soll aktivieren Sie die Schaltfläche - Wenn Sie nun alle Aktionsbedingungen hinterlegt haben nutzen Sie nun den SPEICHERN Button (ohne Speichern werden keinen Änderungen übernommen).
- Nach dem Speichern erscheint Ihre neue Aktion in der Übersicht und sofern Veröffentlich auch zeitnah in Ihrem Shop. Ihre Aktionen können nun noch jederzeit bearbeitet oder auch gelöscht werden.
Gratisversand
Ähnliche Beiträge
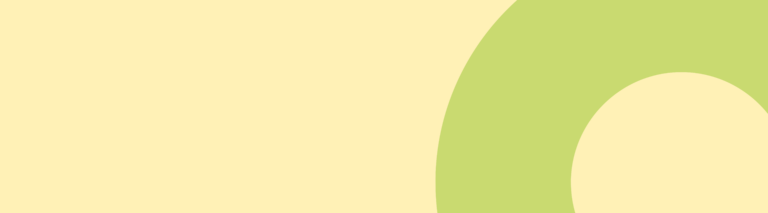
Aktionsmanagement
Aktionsmanagement – Externe Aktionen übernehmen
Mit Hilfe des Aktionsmanagements, haben Sie die Möglichkeit Aktionen aller Art in Ihrem Shop umzusetzen.
20. Oktober 2023
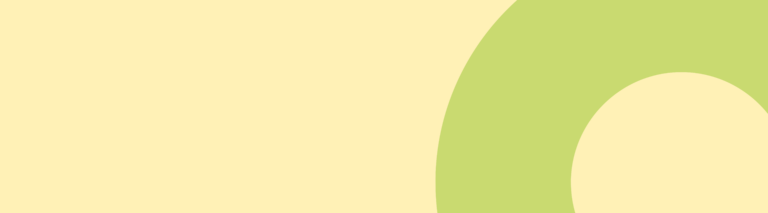
Aktionsmanagement
Aktionsmanagement – Übersicht Aktionen anlegen
Das ApoPoint Aktionsmanagement, Ihre Möglichkeit Aktionen aller Art in Ihrem Shop umzusetzen.
20. Oktober 2023