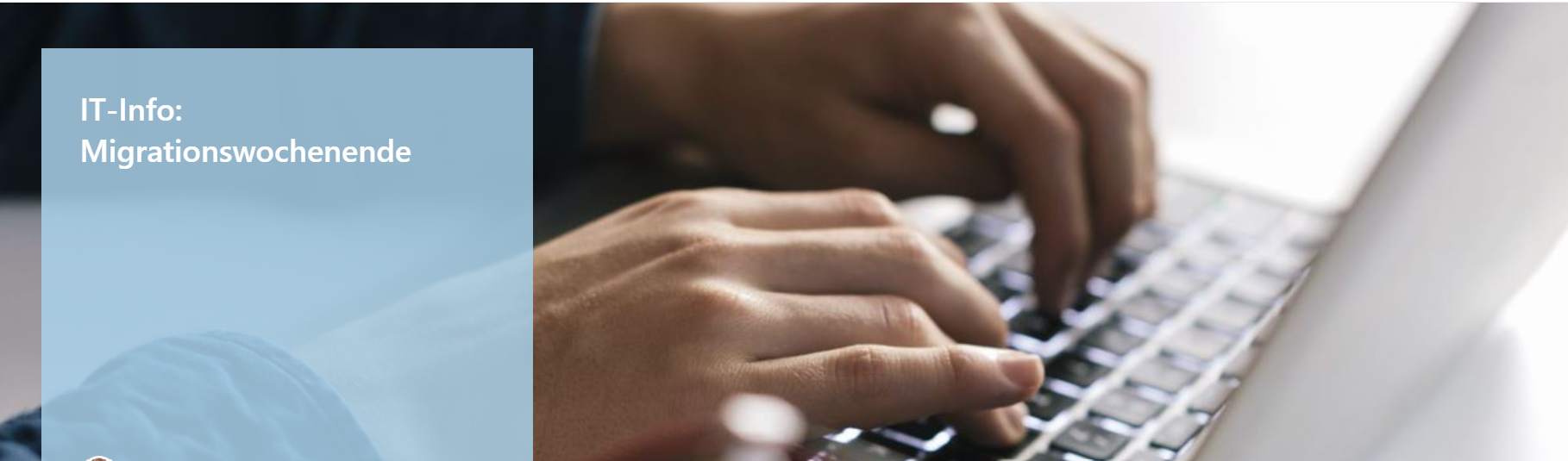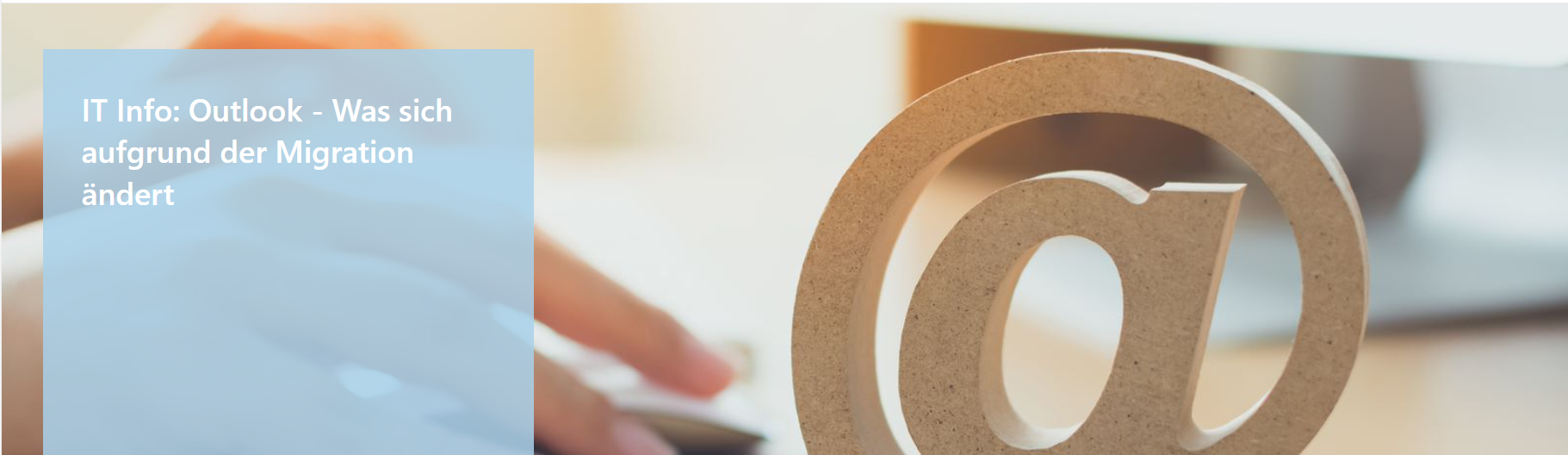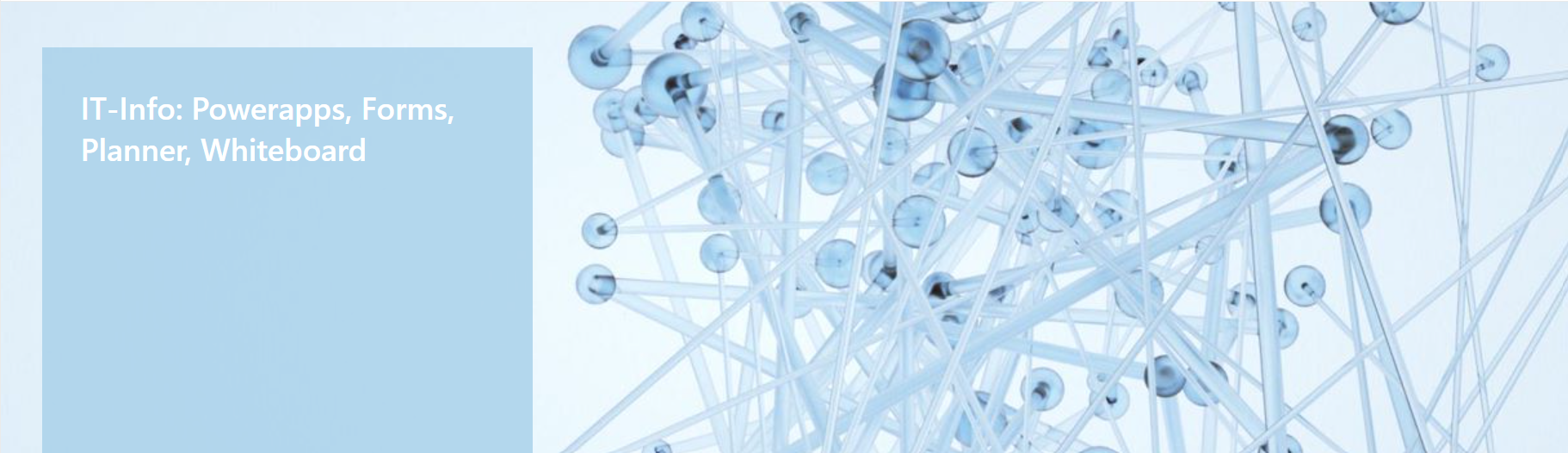Liebe Kolleginnen, liebe Kollegen,
in Kürze steht die Migration an und wir möchten Sie darüber informieren, dass dies auch einige Änderungen in Outlook mit sich bringt. Die gute Nachricht ist, dass alle Ihre E-Mails, einschließlich derer im Archiv, in Outlook erhalten werden.
Großes Postfach? – “fehlende” Mails?
Falls Sie ein sehr großes Postfach haben und der Meinung sind, dass ein paar Mails “fehlen” – keine Panik. Sie sind nicht weg. Bitte lesen Sie weiter. Es kann fallweise vorkommen, dass einige E-Mails zunächst in Outlook noch nicht sichtbar sind, d.h. gefühlt fehlen, da im Hintergrund jene Mails ressourcenschonend auf Ihr lokales Outlook geladen werden. Bei größeren Postfächern kann sich das über ein paar Tage hinziehen, um weder das Netzwerk noch Ihren PC zu sehr zu belasten. Sollten Sie ein bestimmtes Mail sofort benötigen besteht die Möglichkeit auf die Online-Version d.h. Browserversion von Outlook zurückzugreifen. Hier ist der zukünftige Link: www.office.com und loggen sich mit Ihrer neuen ID und Passwort ein.
Ihr lokales Outlook ist mehr oder minder eine Art von Kopie Ihres Exchange-Postfaches.
Vorschläge für Kontakte beim Eingeben von Mailadressen
Outlook “lernt” mit der Zeit die am häufigsten genutzten Mailadressen. Diese sind in einem sogenannten Cache gespeichert. Mit der Umstellung von McKesson erhalten Sie auch eine neue Outlook Lizenz, womit dieser Cache geleert wird.
Bitte beachten Sie, dass Outlook diese erneut erlernen muss. Häufig genutzte Mailadressen empfehlen wir in den Kontakten zu speichern, falls sie nicht interne Mailadresse sind, die Sie ohnehin im globalen Adressbuch finden.
Individuelle Einstellungen
Wir möchten Sie auch darauf hinweisen, dass Ihre individuellen Einstellungen in Outlook leider verloren gehen können, wie beispielsweise die Darstellung von E-Mails, die Anzahl der angezeigten Elemente pro Seite, die Schriftart und -größe, die Standard-Speicherorte für Anhänge und die Filter- und Sortieroptionen. Diese individuellen Einstellungen können bei einer Umstellung auf eine neue Lizenz verloren gehen und müssen gegebenenfalls erneut vorgenommen werden. Bitte nehmen Sie sich nach der Migration etwas Zeit, um Ihre Einstellungen erneut vorzunehmen.
Quick Steps
Wenn Sie Outlook Quick Steps verwenden, müssen diese nach der Migration neu eingerichtet werden.
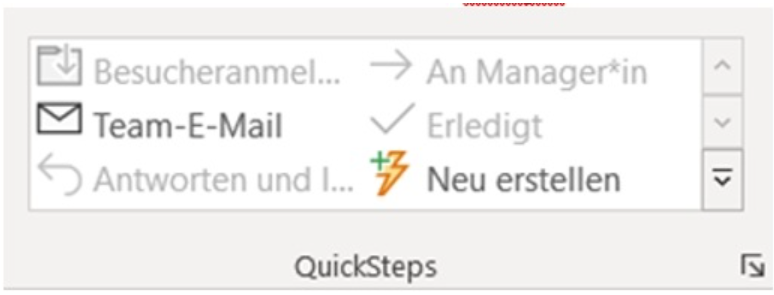
Wie kann ich das tun? Mehr Infos finden Sie HIER.
Abwesenheitsnotiz
Des Weiteren gehen Abwesenheitsnotizen bei der Migration verloren und müssen von Ihnen neu angelegt werden.
Jetzt sendet Outlook automatisch Ihre Abwesenheitsnotiz an alle Personen, die Ihnen während des von Ihnen festgelegten Zeitraums eine E-Mail senden. Wenn Sie möchten, können Sie die automatischen Antworten vor dem Ende des Abwesenheitszeitraums deaktivieren, indem Sie einfach wieder zu „Automatische Antworten“ gehen und „Keine automatischen Antworten senden“ auswählen.
Die Vorlage finden Sie dazu HIER im Herbanet.
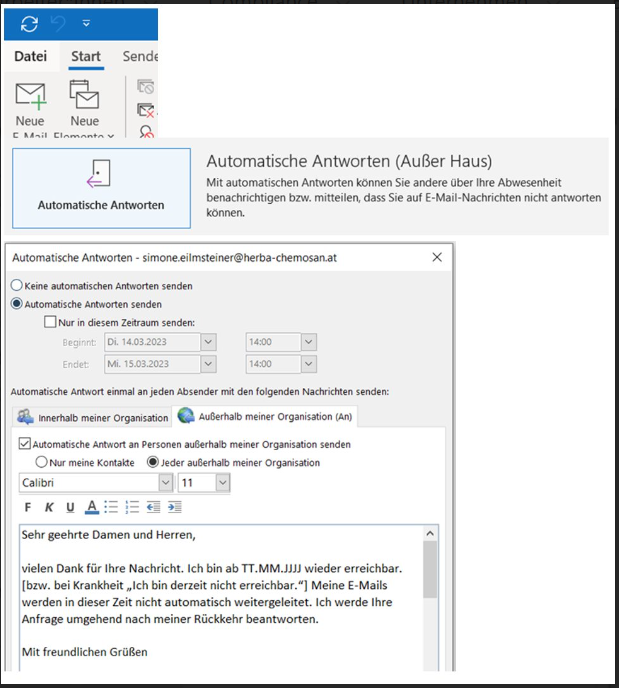
Hier sind die Schritte, um automatische Abwesenheitsnotizen in Outlook einzurichten:
- Öffnen Sie Outlook und klicken Sie auf „Datei“ in der Menüleiste.
- Wählen Sie „Automatische Antworten“ aus.
- Wählen Sie „Automatische Antworten senden“ aus und geben Sie den Zeitraum ein, in dem Sie abwesend sind.
- Geben Sie den Text für Ihre Abwesenheitsnotiz in das Textfeld ein. Sie können eine separate Nachricht für interne und externe Empfänger*innen erstellen.
- Wenn Sie möchten, können Sie die Option „Nur an meine Kontakte senden“ aktivieren, um sicherzustellen, dass nur Personen, die in Ihrem Adressbuch angeführt sind, Ihre Abwesenheitsnotiz erhalten.
- Klicken Sie auf „OK“, um Ihre Einstellungen zu speichern.
Wie kann ich das tun? Mehr Infos finden Sie HIER.
Die Signaturen müssen Sie auch neu erstellen. Eine E-Mail-Signatur ist eine persönliche oder geschäftliche Grußformel, die am Ende jeder E-Mail angehängt wird.
Sie können auch verschiedene Signaturen für verschiedene E-Mail-Konten oder Situationen erstellen und auswählen, welche Signatur bei Bedarf verwendet werden soll. Die Vorlage dazu ist HIER im Herbanet.
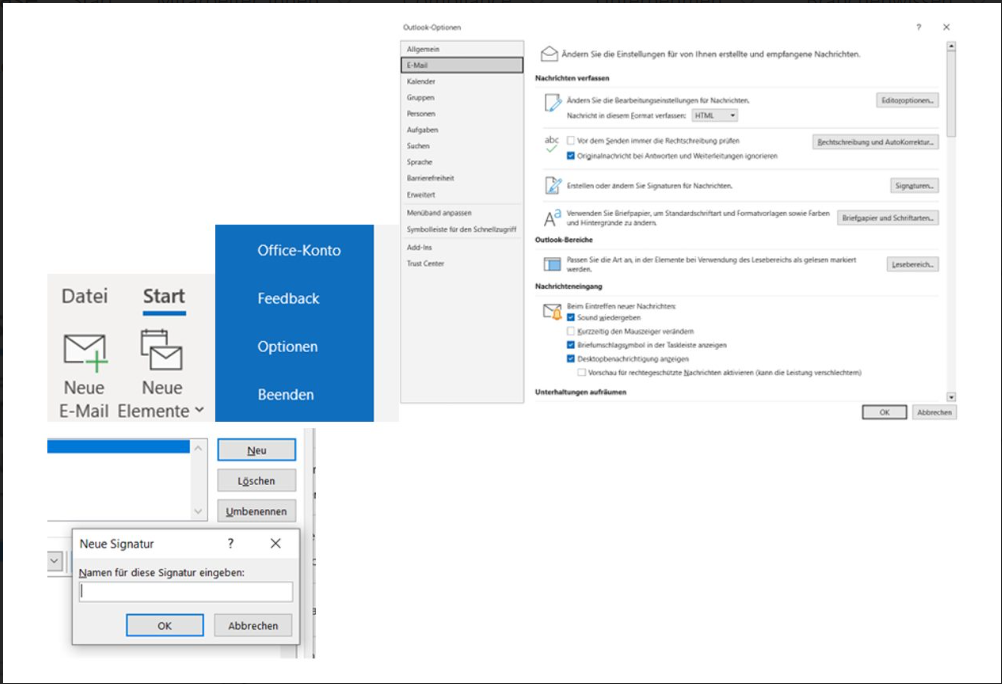
Hier sind die Schritte, um eine E-Mail-Signatur in Outlook zu erstellen:
- Öffnen Sie Outlook und klicken Sie auf „Datei“.
- Klicken Sie auf „Optionen“.
- Klicken Sie auf „E-Mail“ und dann auf „Signaturen“.
- Klicken Sie auf „Neu“ und geben Sie einen Namen für die Signatur ein.
- Geben Sie den gewünschten Text in das Textfeld ein.
- Wählen Sie aus, ob Sie die Signatur für neue Nachrichten und/oder Antworten/Weiterleitungen verwenden möchten.
- Klicken Sie auf „OK“, um die Signatur zu speichern.
Wie kann ich das tun? Mehr Infos finden Sie HIER.
Besprechungen
In Bezug auf Besprechungen empfehlen wir Ihnen, Ihre Besprechungen nach der Migration abzusagen und neu zu planen. Hintergrund ist, dass diese noch von einem anderen Exchange Server (McKesson) stammen.
Funktionen wie die Aufzeichnung einer Besprechung sind möglicherweise nicht verfügbar, wenn Sie Ihre Besprechungen nicht neu ansetzen. Wenn der/die Organisator*in einer wiederkehrenden Besprechung diese absagt, kann diese dennoch im Kalender der Teilnehmer*innen verbleiben. Wir empfehlen allen Teilnehmer*innen, wiederkehrende Besprechungen zu löschen, um Verwirrung zu vermeiden.
E-Mail-Weiterleitung
Die Regeln für die E-Mail-Weiterleitung an interne Kontakte müssen nach der Migration erneut eingerichtet werden. Auch sollten Sie wissen, dass Ihre letzten Kontakte nicht mehr vorgeschlagen werden, da Ihr Profil ganz neu ist. Es wird einige Tage dauern, bis Outlook erkennt, wer Ihre Kontakte sind.
Wie kann ich das tun? Mehr Infos finden Sie HIER.
Wir möchten betonen, dass wir bestrebt sind, die Umstellung für Sie so reibungslos wie möglich zu gestalten. Bitte haben Sie Verständnis dafür, dass es bei einem so umfangreichen Projekt wie der Migration zu kleineren Unannehmlichkeiten kommen kann. Wenn Sie weitere Fragen haben, zögern Sie bitte nicht, sich an uns zu wenden oder Ihre Fragen ins Kommentarfeld zu schreiben!
Mit freundlichen Grüßen
Herba Informationstechnologie